I am using the Outlook program in Office for Mac v16.49 (21050901) on a 27' 2017 iMac running Mac OS Big Sur 11.3.1 Recently (for the last couple of weeks or so) I've been unable to send emails that contain photo attachments. The files are JPEG's about 200 kb in size. When I attempt to send. There is a possibility of a synchronization problem in MS Outlook and the attachment may get stuck midway. Therefore, to fix this Outlook for Mac unable to download attachments error, follow the step by step procedure given below: Choose the navigation pane and right-click on the account. Next click on the Properties option. Five Simple Steps to Save PDF Attachments from Mac Outlook. First, download and install the software on your system. Now choose Auto-Locate Mac Outlook 2019/2016/Office 365 Profile option. After that choose the destination location to save the attachments. If you are still getting the issue of Mac Outlook cannot open attachments, then you can try to reset your email account. So, to do this you need to fast delete your account from Mac Outlook and later you have to add the same account again. Here are the steps to reset your email account. Open Mac Outlook and go to the tools option.
-->Original KB number: 3206915
Symptoms
When Microsoft Outlook 2016 for Mac connects to a Microsoft 365 account, Autodiscover is redirected from HTTP to HTTPS, and you may receive a warning message that resembles the following:
Outlook was redirected to the server Autodiscover-s.outlook.com to get new settings for your account user@domain.com. Do you want to allow this server to configure your settings?https://autodiscover-s.outlook.com/autodiscover/autodiscover.xml
Click Allow only if you fully trust the source, or if your Exchange administrator instructs you to.
When this warning message occurs, you may select Always use my response for this server and then select Allow in order not to be asked about this specific server again for this Outlook 2016 for Mac profile.
You or administrators may want to suppress the initial warning message. This article contains information about how to do this.
Resolution
Install the December 13, 2016 update for Outlook 2016 for Mac (version 15.29.0) or a later update, and then follow the steps to configure the Outlook 2016 for Mac Autodiscover redirect warning behavior when you connect to Microsoft 365.
For information about this update or to download the Outlook update package, see:
Quit Outlook if it's running.
Open Terminal using one of the following methods:
- With Finder as the selected application, on the Go menu select Utilities, and then double-click Terminal.
- In Spotlight Search, type Terminal, and then double-click Terminal from the search results.
Enter the following command in the Terminal window, and then press Enter.
On the Terminal menu, select Quit Terminal.
More information
The TrustO365AutodiscoverRedirect preference can be configured to use the following values:
| Boolean Setting value | Description |
|---|---|
| true | Don't prompt for trusted Microsoft 365 endpoints. Outlook defines what URLs are trusted and this is not configurable. |
| false | Outlook will use the default behavior that is to prompt when Autodiscover Redirects occur. |
| if value is not present | Outlook will use the default behavior that is to prompt when Autodiscover Redirects occur. |


Symptoms
Assume that Microsoft Outlook 2016 for Mac performs an Autodiscover operation. For example, Outlook performs an Autodiscover operation during Outlook start or periodically while Outlook runs. In this scenario, you may receive a warning message that resembles the following:
A secure connection cannot be established with the server <domain.com> because its intermediate or root certificate cannot be found. Do you want to continue?
If you continue, the information that you view and send will be encrypted, but will not be secure.
When you receive this warning message, you can click Continue to accept the warning. However, the warning may reappear the next time that Autodiscover runs.
Outlook Attachment Security
Cause

This issue occurs in Outlook 2016 for Mac version 15.9 and later versions when Outlook performs an Autodiscover operation and tries to connect to a service endpoint whose expected name is not present on the server's Secure Sockets Layer (SSL) certificate.
Resolution
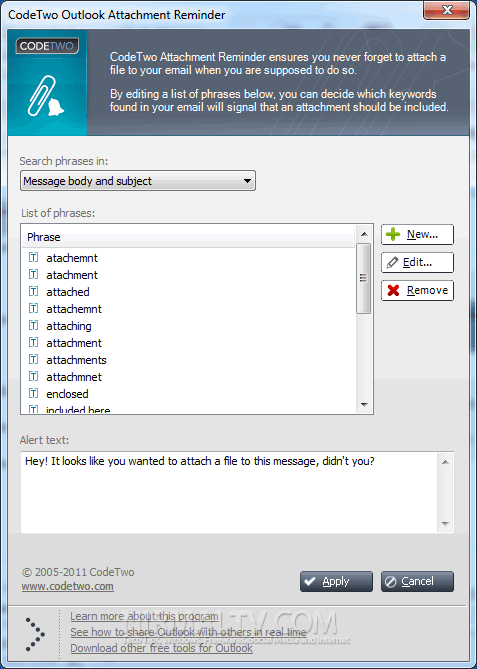
To resolve this issue, use one of the following methods:
Method 1
Reissue a certificate that includes the domain name as the Subject Alternative Name. This enables you to resolve the issue for all Outlook for Mac clients without having to trust the certificate from each client individually.
Method 2
Trust the certificate on the Mac client. This solution enables you to resolve the issue quickly for individual Mac clients without having to reissue the certificate.
Opening Mail Attachment Warning
When you receive the certificate warning message, click Show Certificate.
Select the Always trust <https://www.domain.com> when connecting to <domain.com> check box, and then click Continue.
More Information
As an example, consider the domain Contoso.com. This domain has an SSL certificate configured for the domain Wingtiptoys.com. When Outlook 2016 for Mac performs Autodiscover, it uses the domain name part of the user's SMTP address to query DNS. In this example, it tries to connect the URL https://contoso.com/Autodiscover/Autodiscover.xml, and it expects the certificate for the top-level domain Contoso.com. However, Outlook receives the certificate that is named Wingtiptoys.com. The certificate name mismatch causes Outlook to present the warning that is mentioned in the 'Symptoms' section.
When you view the details of the certificate by clicking Show Certificate, you see a warning message in the certificate details that states the following:
This certificate is not valid (host name mismatch)
Outlook Attachment Warning Disable
If you receive a certificate warning that resembles this warning but does not contain the phrase 'host name mismatch,' method 1 in the 'Resolution' section may not resolve the issue.
For more information about how the Autodiscover service works with Outlook for Mac, see the following Microsoft TechNet article: