Transferring music from iPhone to Mac is a good solution for backing up or editing. If that is your case, this post will introduce a couple of practical methods to guide you through the process of. Want to transfer iTunes library to new computer? Here you can find the top 5 effective ways to transfer iTunes library from one computer to another.
Can’t add MP4 videos to iTunes any more
SUBSCRIBE TO THIS CHANNEL! Amazon Prime Video 30 day free trial! Computers talk to each other so the should send a meessage forthe iTunes library. Computers talk to each other so the should senda meessage for the itunes library.
Question: I have been adding my mp4 videos to iTunes fine all day by dragging and dropping them to iTunes. They were then going to home videos so I moved them to movies. Now when I try and add more video files they aren’t appearing anywhere in the library not in movies or home videos. I have not changed any settings on the laptop or iTunes and am using up to date versions of both. I don’t know why it was working one minute and now it’s stopped all of a sudden. Any help would be greatly appreciated.Thank.
Toshiba laptop, Windows 10, Windows 10 and latest iTunes being
iTunes Automatically Add to iTunes feature
When you install iTunes 9 or later versions, it automatically creates an Automatically Add to iTunes folder in your ~/Music/iTunes/iTunes Music folder (or under ~/Music/iTunes/iTunes Media if you created a new library). When you put an iTunes-compatible media file in this folder, it will, as the name suggests, be added to iTunes automatically. However, if the video formats are not supported by iTunes, iTunes will rejects the file and move it to a Not Added subfolder within the Automatically Add to iTunes folder.
How to Add MP4 to iTunes?
It is well know that MP4 is a container file format, it can be encoded with many different video and audio codecs. If your MP4 files are moved to Not Added subfolder by iTunes, it’s most likely that the MP4 files are encoded with the codec that are unaccepted by iTunes. To add MP4 to iTunes, you will need to convert MP4 to iTunes best supported MPEG-4 or H.264 codec.
Here, a professional MP4 to iTunes converter – Pavtube Video Converter is recommended to you, you can easily convert MP4 but also other incompatible file formats such as AVI, WMV, MKV, FLV, VOB, Tivo, MXF, AVCHD, H.265, etc to iTunes playable MPEG-4 or H.264 codec. If you wish to sync MP4 video from iTunes to iOS devices such as iPhone, iPad or iPad, you can also choose to directly output MP4 video to device preset profile formats according to your device specific models.
Trim/Merge/Split/Effect MP4 video
Before moving video to iTunes, you can do some simple video editing work with the MP4 video, you can trim the video to remove unwanted portion, merge separate video clips into single one, split large files into small pieces by file size, count, number, add special rendering effect, insert external subtitles, etc.
For Mac users, you can turn to download Pavtube Video Converter for Mac to convert MP4 to iTunes playable codec on Mac OS X El Capitan.
Free trial for Windows version
Free trial for Mac version
How to Convert and Move MP4 Video to iTunes Library?
Step 1: Add MP4 videos.
Run the MP4 to iTunes converter program on your computer, click “File” > “Load Video/Audio” or “Load from Folder” to import MP4 video files into the program.
Step 2: Choose output file format.
Click “Format” bar, from its drop-down option, select to output iTunes best compatible MPEG-4 codec with M4V file extension by following “Common Video” > “M4V – MPEG-4 Video (*.m4v)”.
Tips: If you wish to sync video from iTunes to iPhone or iPad, you can directly choose to output iPhone or iPad preset profile formats with all the suitable parameter settings.
Step 3: Edit MP4 videos.
On the “Video Editor” Window, you can play and preview the original video and output effects. Also you can flip video, trim, add special effect, reset, and adjust volume.
Step 4: Start MP4 file to iTunes conversion process.
Go back to the main interface, hit right-bottom “Convert” button to start the final conversion process.
When the conversion is done, click “Open Output Folder” icon on the main interface to pop out the folder with converted files, then you will have no problem to import MP4 video to iTunes for direct playback.
More from my site
Backing up is always a vital job to keep your data safe, no matter you are going to update your iPhone, switch to a new iDevice, or create a backup. Correspondingly, restoring data is necessary when you need to extract your backup files. Apple gives you 2 official ways to back up and restore iOS data: iTunes and iCloud. Here in this article, you will learn the full guide to backup and restore data with iTunes or without iTunes.
Part 1. How to Backup and Restore iTunes Library Using iTunes
Part 2. 1-Click to Backup and Restore iTunes Library Using iTunes Backup Manager
Part 1. How to Backup and Restore iTunes Library Using iTunes
1. Backup iTunes Library to External Drive via iTunes

Before you start to back up your iOS device, please be noted that:
* Your iTunes library is organized into two iTunes library files and an iTunes Media folder, you need to consolidate your library before backing up;
* All previous purchases, such as music, TV shows, movies, etc. should be redownloaded. Then turn on the automatic downloads for future purchases, since iTunes in the cloud is not a backup service, and having a local copy on computer is the only way to back up the purchased media files;
* To ensure the local copy of your media remains downloaded to your computer, please run iTunes on Windows PC, and go to 'Edit' > 'Preferences' > deselect 'Automatically delete watched movies and TV shows.' (Or launch iTunes on Mac and go to 'Preferences' > 'Advanced' > deselect 'Automatically delete watched movies and TV shows.')
Step 1. Consolidate Your iTunes Library
To merge all your media into your iTunes Media folder, please open iTunes, and click 'File' > 'Library' > 'Organize Library'.
On the new window, please check 'Consolidate files' and hit 'OK'.
Step 2. Find Your iTunes Media Folder
By default, the iTunes Media folder is located in the iTunes folder, you can try to find it at first:
* On Windows 7, Windows 8, Windows 10 or later: Go to UsersusernameMusic.
* On Windows XP: Go to Documents and SettingsusernameMy DocumentsMy Music.
* On Mac: Open a Finder window, then hit your username in the left sidebar and search for the Music folder.
If you cannot find it in its default location, please:
> Launch iTunes on Windows PC, click 'Edit' > 'Preferences' (On Mac, please go to iTunes and choose 'Preferences').
> Click 'Advanced' option and check the file location of 'iTunes Media folder location' on the box.
Step 3. Back Up Your iTunes Library and Media Files
After integrating your iTunes media files, you can create a backup of your iTunes library and media files to an external drive or computer.
Please quit iTunes, locate your iTunes folder with Step 2, then drag the iTunes folder from its location to an external drive. Thus your iTunes library and media files will be copied to an external drive immediately.
You May Also Like:
2. Restore iTunes Library from Backup via iTunes
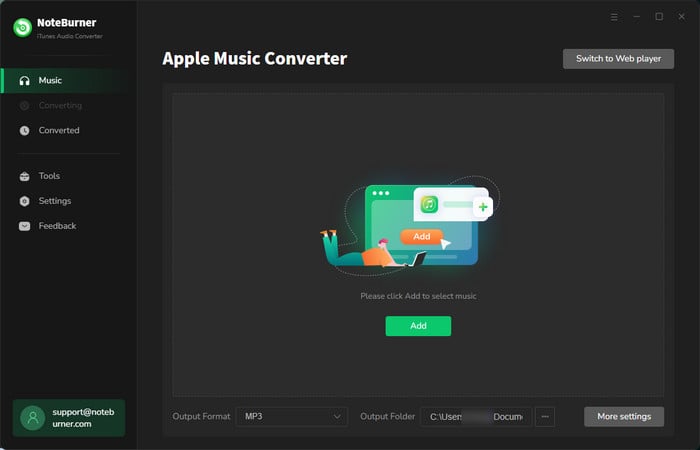
Using Itunes With Sonos
As long as you have backed up your iTunes library, you can restore it if needed. Here you can see how to restore your iTunes library or iTunes Media folder from your external drive to your computer.
Step 1. Exit iTunes and locate your external drive. You can find your external drive on the desktop or Finder sidebar on Mac, or in My Computer on Windows PC.
Step 2. Drag the iTunes folder (which you previously backed up) from the external drive to the desired location on the internal drive, and the iTunes's default location is recommended.
Step 3. While opening iTunes, please hold down the Shift key on Windows PC (or Option key on Mac). When a message shows up to ask you to choose iTunes library, please click 'Choose Library'.
Step 4. Then please select the iTunes folder from the internal drive. Make sure the iTunes folder is the one you dragged in Step 2).
Step 5. Please click 'Open' on Windows PC (or click 'Choose' on Mac). Now, please select the iTunes Library.itl file inside.
You May Also Like:
Part 2. 1-Click to Backup and Restore iTunes Library Using iTunes Backup Manager
Except for iTunes, the professional third-party iTunes Backup Manager - Coolmuster iOS Assistant or iOS Assistant for Mac can also help you easily back up and restore iTunes library. It requires you no skill to operate it with the simple interface, and enables you to manage iTunes backup files with ease, such as:
* Create multiple iTunes backup files to iTunes or computer without deleting the previous iTunes backup;
* Restore iTunes backup to any iOS device without deleting the existing iOS data;
* Import iTunes backup files from computer to iPhone/iPad/iPod touch after previewing;
* Delete unwanted iTunes backup files on computer without running iTunes.
Also, with the iTunes Backup Manager, you can also easily manage the contacts, messages, call logs, notes, calendars, bookmarks, music, videos, TV shows, photos, books, apps and more on iOS device. The latest iPhone X, iPhone 8 and iPhone 8 Plus are also supported.
Below are the free trial version of the iTunes Backup Manager in Windows and Mac version, please download the right version on your computer and get started.
Back Up and Restore iTunes Library with 1-Click
Here you can use the iTunes Backup Manager to create a new iTunes backup for your iPhone, iPad or iPod touch, please follow the steps as below. Want to know how to sync iPhone to iTunes with/without iTunes?
Step 1. Get your iDevice recognized by the program.
Launch the program and connect your iDevice to computer with a USB cable. Tap 'Trust' option on your device as prompted to move on. Failed to connect?
Tip: Make sure the latest iTunes has installed on your computer for successful connection.
Once your device has been detected successfully, you might see the main interface as below.
Step 2. Backup and restore iTunes with one click.
Switch to 'Super Toolkit' section on the top and hit 'iTunes Backup & Restore' option.
> To back up iDevice to iTunes, please click 'Backup' > choose your device from the drop-down menu > choose the location to store the backup file (either the default iTunes backup location or customized location on computer) > click 'OK'.
> To restore iTunes backup to iDevice, please click 'Restore' > choose your device from the drop-down menu > choose a backup on your computer from the list > click 'OK'.
Sonos And Itunes Pc
See? It is so easy to backup and restore iTunes with the iTunes Backup Manager. Why not have a try?
Related Articles: